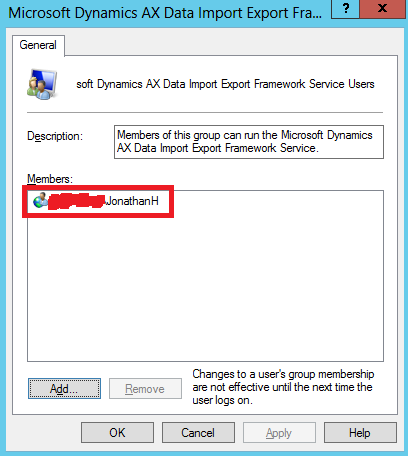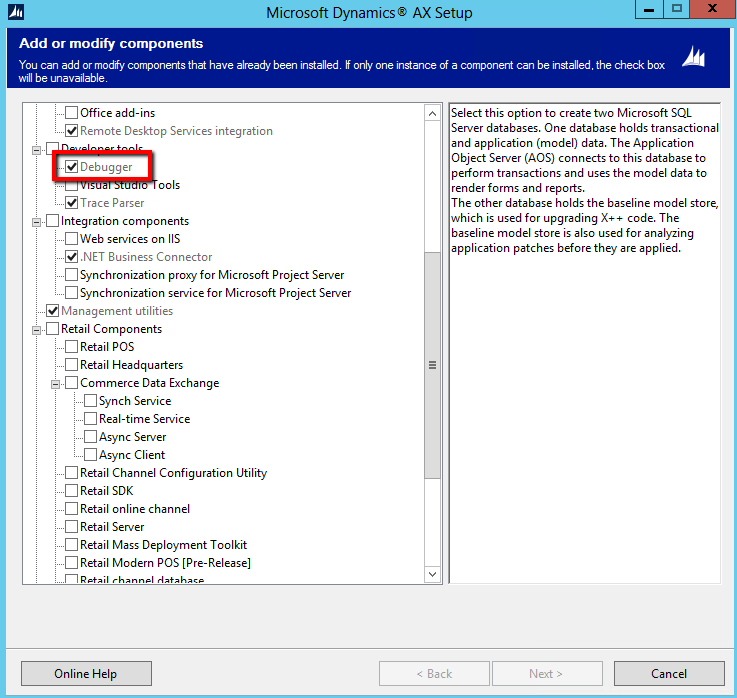Issue: One cannot install SQL Server required for Dynamics AX without .Net 3.5 on a server with limited internet access
Description: One of the obvious requirements for installing Microsoft Dynamics AX is SQL Server which in turn requires the .Net Framework 3.5 to be installed as one of Windows features. However both the Windows feature installer as well as the download versions of .Net Framework 3.5 require an active intenet connection to Window Update servers even if you have the Windows install files. If you do not have this connection due to some reason like a corporate proxy etc installation can be big problematic.
There is hope though. One can force the installation from the Windows disk using the following technique.
1. Insert your Windows installation disk into your computer or mount the disk image.
2. Open a command window running with Administrative privileges
3. Enter the following command: “Dism.exe /online /enable-feature /featurename:NetFX3 /All /Source:E:\sources\sxs /LimitAccess” replacing “E:\” with the path or drive of your windows install disk
4. Press enter and .Net 3.5 will install.
Many thanks to Reza Faisal for saving us many hours with your article on this, it has saved myself and my colleagues much frustration. View the article here: https://support.microsoft.com/en-us/kb/2785188